Google Meet is now available for all users and can be accessed through the Chat preview within Gmail. Google Hangouts is going to be switched by Chat later this year (2022). It’s a great communication tool for both personal and business users.
In this article, we share Google Meet tips and tricks that will help users get the best out of Google Meet. You will need a Google account to use Google Meet. There is a 100 participants limit for personal Google Accounts and it’s not bad in all fairness. For work or school Google Meet users, the maximum number of participants depends on the Google workspace edition.
Use Google Meet on all devices
Just like Google apps such as Gmail, Google Meet is available on all major browsers and mobile operating systems. That makes being remote easy. Apart from being accessible via any browser or from with Gmail account, Google Meet is also available for Android and iOS.
From the Google Meet screen, create a meeting for later, start an instant meeting or schedule a Google Calendar.
Tip: While setting up meetings from Google Calendar, you have the option to add a Google Meet link via a single click.Add people / invite others
To have an immediate call – start the meeting and share the meeting link with others you want in the meeting. Whoever joins this meeting, must get your permission to join the call. The other method is to open the ‘People’ icon from the bottom left and click add people. Enter name or email to send a quick invite to anyone.
Share your screen
You can present your entire screen or a specific window or a Chrome tab in a meeting. Click the ‘Present now’ button to see available options and then click Share. If you present a Chrome tab it also shares the tab’s audio by default. You can also turn the presentation audio off while presenting. To stop presenting, at the bottom right, select stop presenting.
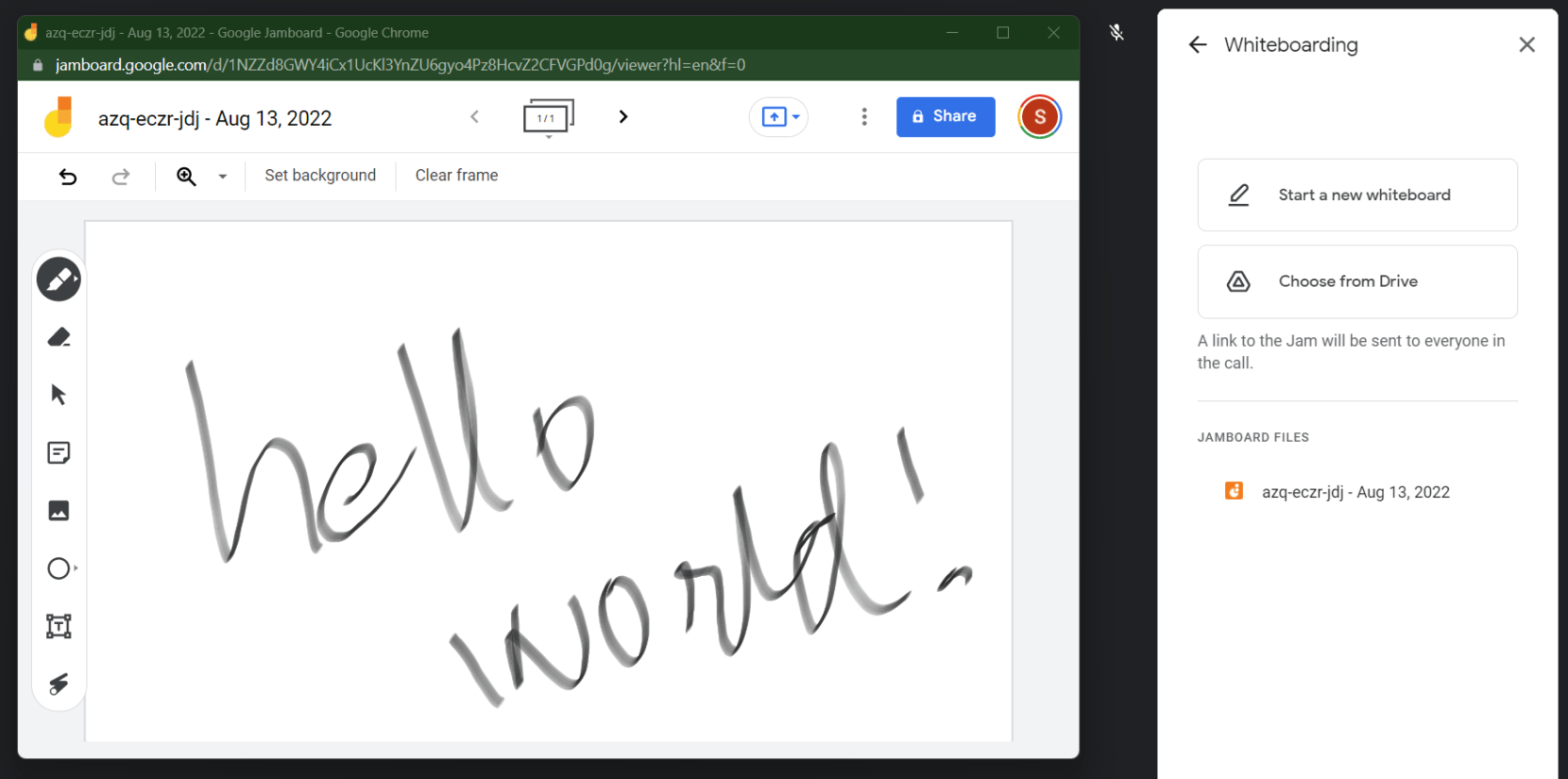
Activities
As a part of an active meeting, participants can raise their hands. Further users can collaborate with a jam board and conduct polls. Highlights of some key activities include:
- Breakout rooms – Meeting moderators can divide participants into smaller groups during meetings.
- Polls – conduct polls withing a meeting.
- Whiteboarding – Collaborate with a jam board during a meeting. (example screen below).
Record your meeting
Firstly you can record meetings with certain Google Workspace editions. The recording includes anything that’s being presented and the active speaker. After the meeting ends, the recordings are saved to the meeting organiser’s recordings folder in my drive. The meeting organiser will receive the recording link and the person who started the recording. Find more information about workspace editions and what other tips and tricks might be there for Google Workspace editions.
Host Controls
Host controls within Google Meet include host management. It lets you restrict what your meeting participants can do. Turning off host management will let everyone in the meeting admit or remove other participants. Moreover, they can mute each other, record the call, and present the call.
Adjust bandwidth to get the best Call Quality
Google meet comes in handy with a saver mode. Use this mode to control data use and call quality. You can enable saver mode to restrict data and conserve battery and processing power. Navigate to Settings and turn on Limit data usage on your Android or iOS device.
Control background / Add Visual Effects
To make meetings fun, you can apply visual effects and control the background. The ability to blur the background or replace it with an image of your own, an immersive background or a video is also available.
In conclusion, it is great to have Google Meet integrated with Google Chat. It simplifies web life if you are a heavy Google Apps user including Gmail, Calendar and Drive. Current third-party tools offered by Meet include Miro (whiteboard with tools and templates). More are expected.




Leave a Reply