Essential Canva tips and tricks to level up your graphic design. Harness the power of this easy-to-use design platform and create stunning visual content!
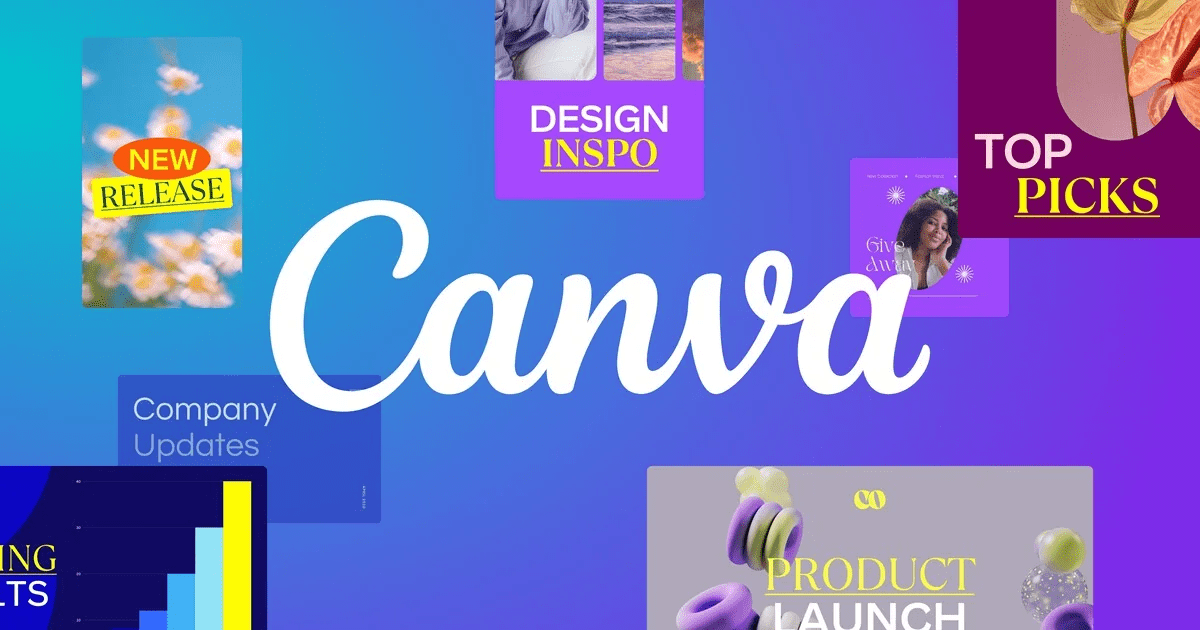
What is Canva and Why is it so Popular?
Canva is an all-rounder graphic design platform used to create various graphics and visual content. The app lets you easily design social media graphics, presentations, posters, and documents. Its popularity stemmed from its ease of use and a wide variety of templates. With over 30 million users and a $6 billion valuation, Canva is most likely the most well-known online graphic design tool. Designers love using Canva for creating content because it enables them to make smooth, attractive, and custom illustrations that can be efficiently designed with only a few images.
Best Canva Tips and Tricks for Beginners
Here we have compiled a list of some of the handiest tips that will help you fully avail the features of Canva for your designs. We hope these tricks will help you design better, faster, and with more ease.
How to Lock & Unlock elements in Canva
Locking elements will help you avoid altering them when you don’t intend to.
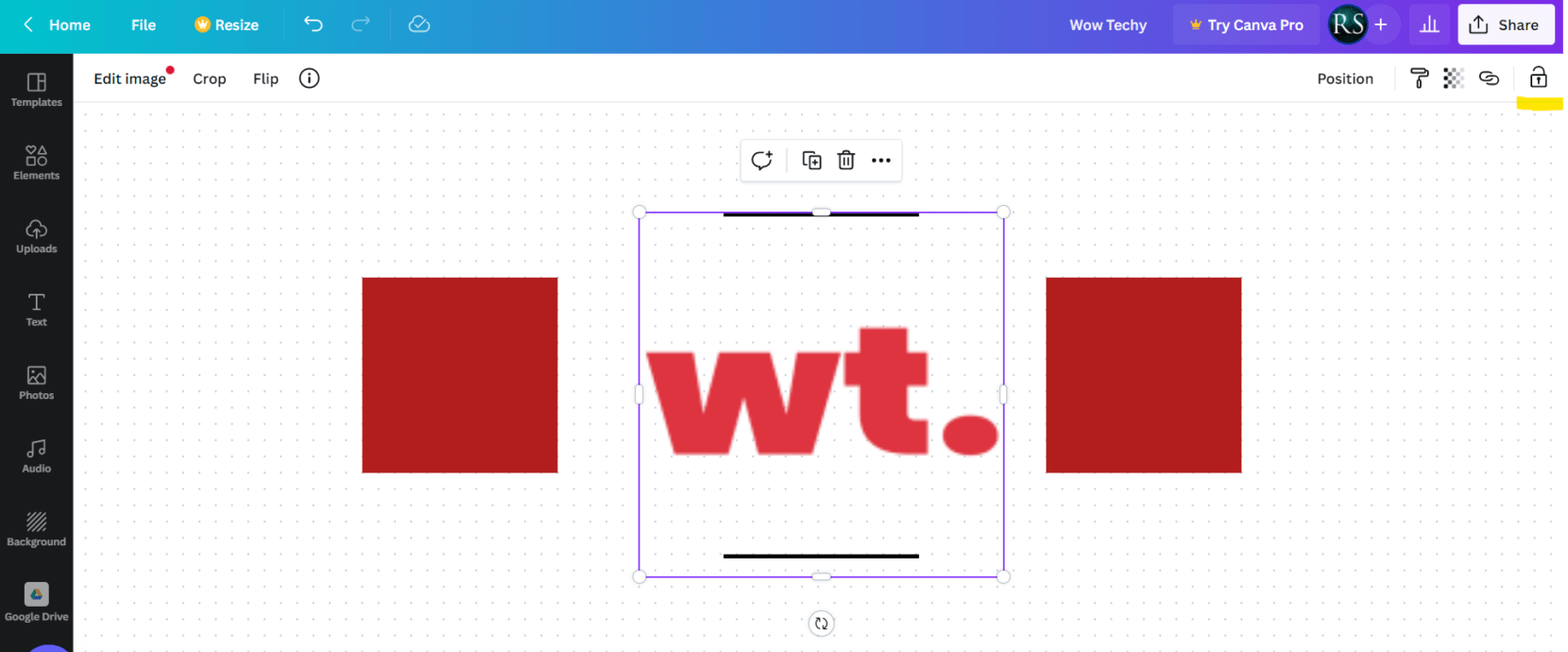
To lock them all you need to do is select the element or a group of elements that you need to be locked in place. Once you have your element(s) selected just click the padlock icon on the top-right corner of the web app. To Unlock re-select the element(s) and click on the padlock icon again.
Upload Media from Google Drive & Google Photos
With Canva you can easily upload images and media to your design from Google Photos and Google Drive. All you need to do is connect your Google Drive or photos with a Canva account. Then you can easily import media directly from the Google server to Canva for design, saving time and avoiding hassle.
List of Canva Keyboard Shortcuts:
Here is a list of some handy keyboard shortcuts for the Canva Web app.
- For Bold text: Ctrl + B
- For Italic: Ctrl + I
- Capitalize Text: Ctrl + Shift + K
- Underline text: Ctrl + U
- Add a line to the Canvas: L
- Add a Rectangle to the Canvas: R
- Bring element forward: Ctrl + ]
- Send element backwards: Ctrl + [
- Group elements: Ctrl + G
- For full-screen mode: Ctrl + Alt + P
- To collapse the sidebar: Ctrl + /
Save your Brand Kit Colors to Stay Consistent
Canva lets users save a set of colors under its cool “Brand Kit” feature. This feature is very useful for companies, small businesses, organizations, and even individuals. It helps you maintain consistency with your brand design. Furthermore, you can also use it to save specific colors that you use often. This will free you from having to save and remember color codes.
One color palette with a maximum of three colors is allowed for free Canva accounts. Users of Canva Pro on the other hand can save up to 100 color schemes and store up to 100 colors in each palette.
Here’s how to set your brand colors:
- Go to the Canva main page.
- From the menu on the left sidebar, select Brand Kit.
- To add a new color, click the “Add and explore palettes” button.
- You can add a new color by clicking the + tile if your color scheme is already established.
Get Free Stock Images from Pexels & Pixabay Inside Canva
This cool tip is for you if you are always looking for good stock images for free. Canva has a great set of images and graphic collections but the free photos are a bit limited. Canva integrates both site’s image libraries inside its design editor, so you can get access to a better photo collection and a large variety of stock images! This is why this importing option is such a lifesaver. You can directly fetch images from Pexels and Pixabay from inside the editor saving time and hassle.
The process is pretty simple all you have to do is:
- Open the Canva app.
- Go to the Editor and click on the ‘More’ option from the sidebar on the left.
- Under Integrations, click on Pexels or Pixabay library.
- Search for your desired images and add them to your design.
The Wrap-Up
This article’s main goal was to highlight some of the most valuable Canva tips and tricks. While these may seem basic to tip-savvy users, many experienced Canva designers aren’t aware of these nifty shortcuts. If you want to learn even more about Canva and design then the platform also has a “Learn” section with blogs and tutorials that you should really check out!
We hope our piece helped you level up your design game. Let us know in the comments which tip helped you the most. Or if you know even more tips and tricks about this awesome design app, share them with us in the comments below.




Leave a Reply