Google Meet is one of the best video conferencing software and it has been widely used for remote learning worldwide. Google Meet for students has many features and options designed to make the online learning experience interactive and productive. However, there are a few nifty tricks you might not be aware of if you have just begun using the app.
In this article, we will be discussing Google Meet features that are specifically useful for students. Although, we also have a list of the best Google Meet Tips & Tricks for every user. If you are a teacher you can also have a look at our list of Best Google Meet Tips & Tricks for Teachers to elevate your teaching.
Google Meet for Students: Top Tips & Tricks to Level Up Your Learning
Here are some of the best Google Meet for Students tips and tricks that will help you successfully learn through video conferencing.
Change your Video Background
As a student chances are that there’s a lot happening in your room, and you may not be able to clean it every time before your online class. Google Meet’s Visual Effects feature lets you camouflage your background to reduce distractions and hide background activity. The app lets you blur or alter your background. To do this, click on More Options, then select Apply visual effects.
You can then select one of the many unique backdrops or upload your own picture. If you choose, you can also blur your background partially or entirely as well.
Use the Raise Hand Feature to Get Noticed
During any video chat, several people frequently speak at once, cut off one another, and break the flow of the conversation. This causes disruption in the lecture. The raise hand feature helps you avoid needless interruptions. You can silence your microphone and signal the moderators and other participants that you want to ask a question or make a statement by raising your virtual hand.
When someone raises their hand in the video call, all participants receive a notification. The Hand Raise icon appears on the participant’s self-view and they’re moved to the main grid so moderators can see the participants who have their hands raised.
- To raise your hand: Scroll to the bottom of the screen, then click Hand raise.
- To lower your hand: Scroll to the bottom of the screen, then click Lower hand.
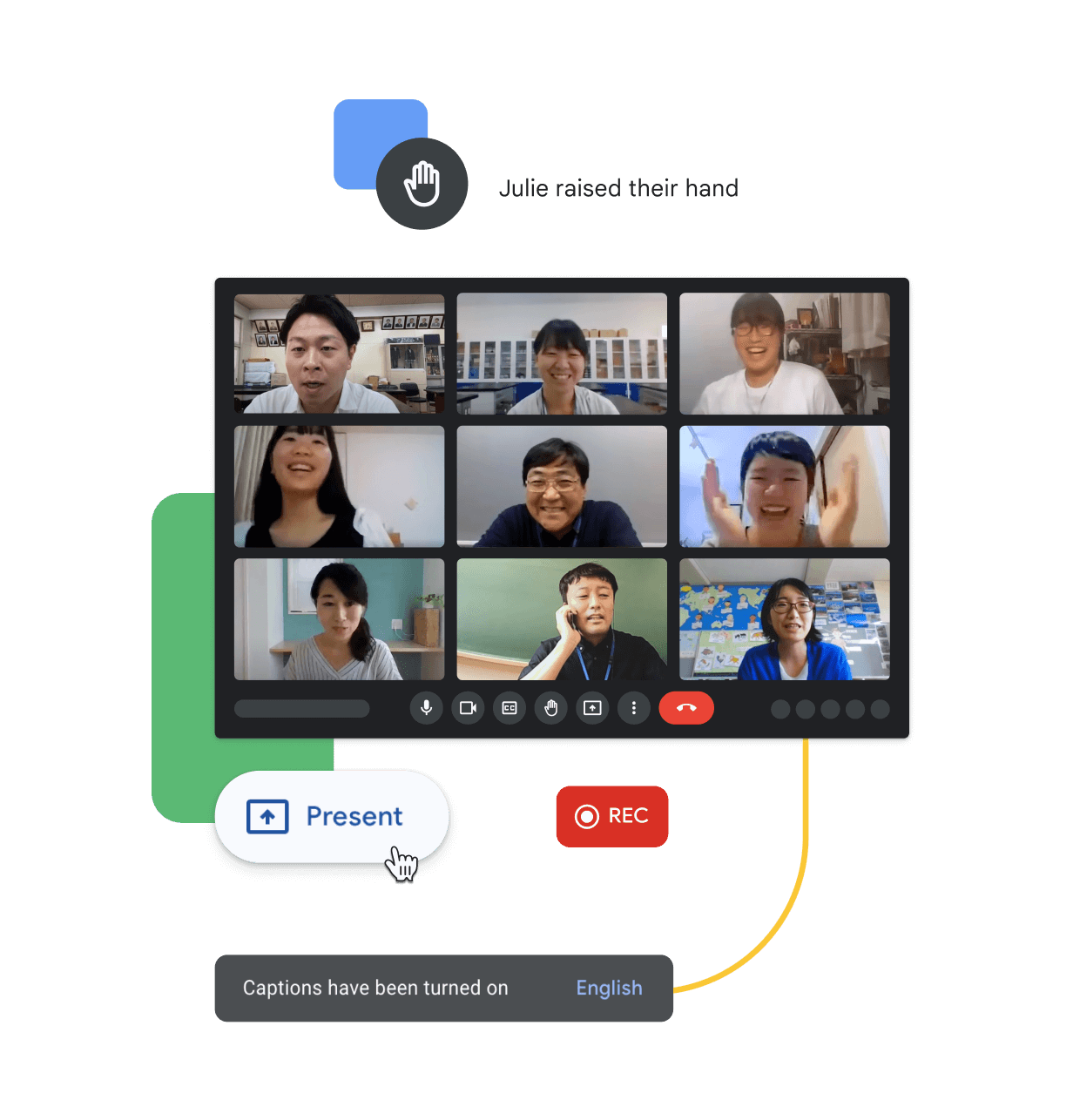
Turn on Live Captions to Easily Understand the Presenter
Captions are disabled by default in Google Meet. Simply select More Options from the video’s menu to enable live captions. Then simply click on Turn on Captions.
You’ll be prompted by Google Meet to specify the meeting language for caption generation. Any subsequent meetings you attend on your device will have subtitles in that language once you’ve made your choice. Be aware that sometimes the captions displayed on the screen are not accurate. However, this is a very useful feature that is sure to help out students if they have trouble following their teacher.
Use Meeting Notes Extension to Take Down Notes in Google Meet
Meeting Notes is a third-party extension of Google Meet that allows you to take notes inside the meeting. You don’t need to switch tabs or minimize your browser window to take notes if you install this nifty extension. The best thing about Google Chrome is that you can install different extensions to do a wide variety of tasks. However, keep in mind that most of these extensions are made by third parties rather than Google, so it is important to stay cautious before downloading any extension and make sure it is safe.



Leave a Reply