Online learning has gained popularity ever since the pandemic hit in 2019. While strict quarantines and lockdowns are behind us, online classes are here to stay. However, teaching online isn’t an easy feat, and requires a whole set of different skills for teachers to employ in order to teach successfully. One key factor is using the right video conferencing app like Google Meet for teachers, and having the knowledge to fully utilize its features and capabilities.
If you are a teacher or someone who uses Google Meet regularly we have a few awesome tips and tricks to share that will help you get the most out of the app. These cool hacks will allow you to enhance the Google Meet experience and make your life easier and video conferencing a lot more fun!
In this piece, we will be discussing features that are specifically useful for teachers & educators. However, we have also compiled a list of the best Google Meet Tips & Tricks for every user. And if you are a student you can also have a look at our list of Best Google Meet Tips & Tricks for students to elevate your learning experience.
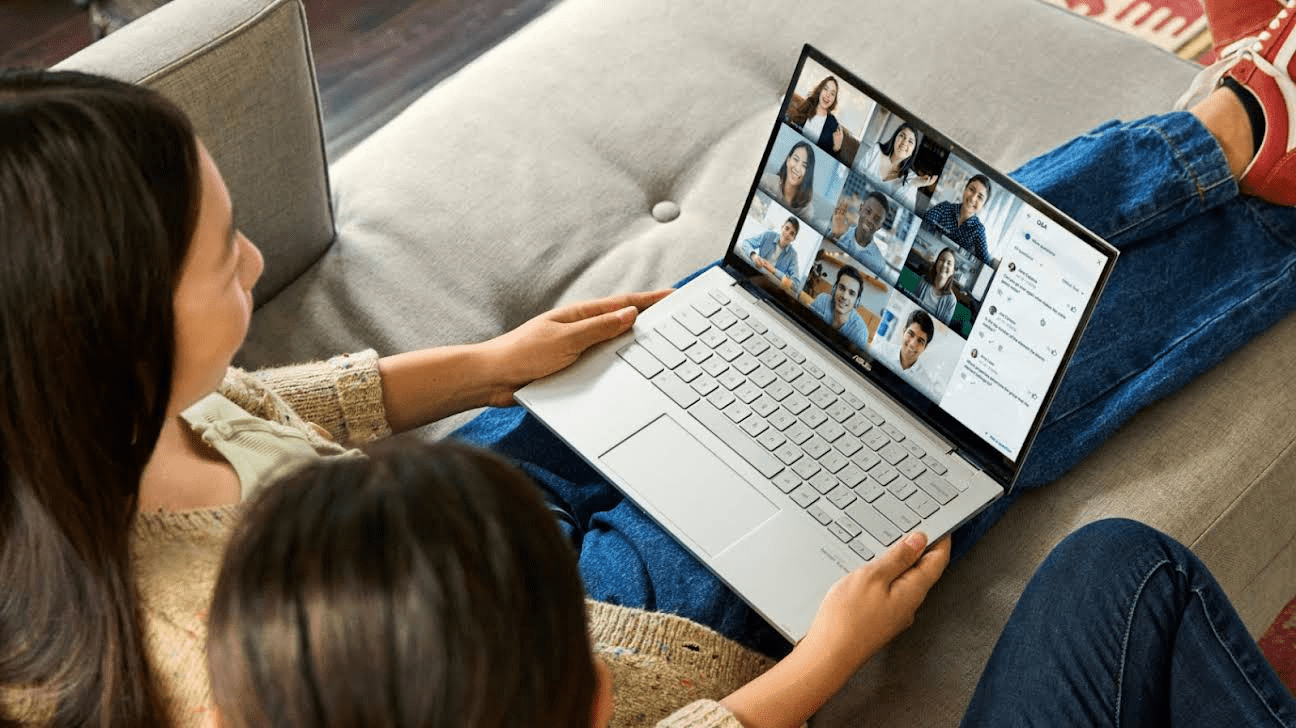
Google Meet for Teachers: Tips to Enhance your Teaching Experience
1. Record your Lessons
You can record the lessons that you conduct through Google Meet and allow your students to view them again later. Recording your meeting will allow students to rego through the lecture in case they didn’t understand anything. It will also help any students that were absent and couldn’t attend the live meet. Here’s how to do it:
- Firstly, start a meeting or join one on Google Meet.
- At the bottom right, click Activities
Recording.
- Click Start recording.
- In the window that opens, click Start.
- Wait for the recording to start.
- To stop a recording, click Activities
Recording
Stop Recording.
Additional Tips:
- All of the participants are notified when the recording starts or stops.
- The recording will stop automatically when the participants leave.
- The recording is saved to the presenter’s My Drive > Meet Recordings folder.
- Google sends an email with the recording link to the meeting organizer and the person who started the recording.
2. Add Captions to Your Google Meet
Google Meet has a really nifty feature that allows you to add auto-generated subtitles to your meetings. These help the viewers follow along easily even if there is a slight distortion in the audio. Here’s how to use them:
- Start or Join a meeting in Google Meet.
- At the bottom, click the three-dot menu button and turn on captions.
- Once on the label will change to Turn off captions and you can use it to turn them off if you want to.
- If you want to change the language of the captions, click the three-dot menu button > Settings > Captions > Then select the language you want your captions to be in.
3. Customize how much of your screen is shared
You can select whether to share the whole screen, a window, or a Chrome tab when you share your screen on Google Meet. This option allows you to limit your students’ view of your desktop. To use this feature, select which option you want when clicking the “Present” button.
4. View All Students at Once
Google Meet now allows you to view the custom number of participants on screen. You can view up to 49 participants at the same time. To choose your preferred view, click the three-dot menu on the bottom > Change layout > Then choose your desired option from Auto, Tiled, Spotlight, & Sidebar. Once you have selected an option your preferred layout view is automatically saved.
5. Use the Chat Feature on your Smartphone
When you are presenting on Google Meet from your PC, accessing the chat option can be difficult. Chat can be a great way to engage with students. It allows them an opportunity to ask questions and clarify their understanding during the lesson, but it’s only useful if you can read the messages. Joining the meeting from a second device will enable you to easily communicate on the chat while using your PC to present.
To do this just join the meeting from your second device or smartphone (iOS or Android). And be sure to turn off the camera and microphone on your secondary device to avoid feedback. Then select “In Call Messages” on your second device to monitor the chat.




Leave a Reply